2023-03-22 16:32:18 标签: win10任务栏频繁卡死 win10任务栏无响应
Win10任务栏频繁卡死怎么解决?许多小伙伴都碰到任务栏无反映,就算是重新启动也没有实际效果,碰到这样的事情得话要怎么解决呢?小编给大家带来Win10任务栏无响应的解决办法。有需要了解的朋友就不要错过咯,一起来看看吧!
Win10任务栏无响应的解决方法
方法一:重启Windows资源管理器
1、出现任务栏卡死,此时我们同时按下“Ctrl + Alt + Delete”组合键打开任务管理器。
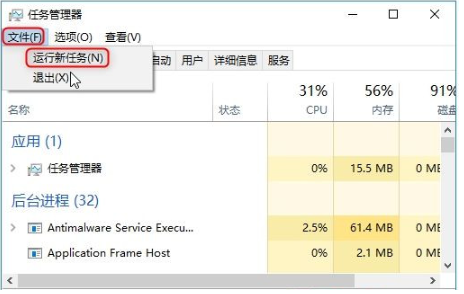
② 点击“进程”选项卡,找到资源管理器,然后单击“重新启动”。
任务栏将会消失一会儿,当它重新出现时,问题应得到解决了。
方法二:重置Windows应用程序配置
如果以上方法不能修复你的任务栏,则可能是应用程序和系统冲突的问题。这种情况下,我们先尝试重置Windows 应用程序的配置。
注意:该方法可能需要连接互联网,请在运行前确保网络畅通。
① 同时按下“Ctrl + Alt + Delete”键以打开任务管理器。然后,点击“文件”并选择“运行新任务”。
② 在“新建任务”框中,输入Powershell,然后选中“以系统管理权限创建此任务”。按“确定”。
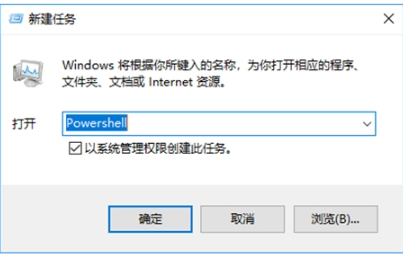
③ 把以下命令行复制并粘贴至Windows Powershell窗口中,然后按Enter键即可。
Get-AppXPackage -AllUsers | Foreach {Add-AppxPackage -DisableDevelopmentMode -Register “$($_.InstallLocation)\AppXManifest.xml”}
解决方法三:检查并修复Windows文件
如果任务栏并非是暂时性假死,则有可能是系统文件出现问题。我们可以通过文件检查器以检查并修复Windows文件。
① 同时按下“Ctrl + Alt + Delete”键以打开任务管理器。然后,点击“文件”并选择kkx.net“运行新任务”。
② 在“新建任务”框中,输入Powershell,然后选中“以系统管理权限创建此任务”。按“确定”。
③ 把以下命令行复制并粘贴至Windows Powershell窗口中,然后按Enter键即可。
Get-AppXPackage -AllUsers | Foreach {Add-AppxPackage -DisableDevelopmentMode -Register“$($_.InstallLocation)\AppXManifest.xml”}
那么以上就是教程全部内容,希望大家能喜欢。
上一篇:Win11硬盘安装方法介绍 Win11系统硬盘安装教程
下一篇:最后一页
相关文章