Windows PE系统的全称叫做Windows Preinstallation Environment,即Windows预安装环境。顾名思义,这是安装系统前需要进入的环境,为安装系统而生。在PE内,通过挂载微软原版的系统ISO镜像,执行原生的安装程序SETUP.EXE,进入安装界面,这种方法安装系统,是最原生的安装方式。本方法同时支持UEFI和Legacy启动的系统安装,并且不管是UEFI方式还是Legacy方式,具体安装系统操作步骤都一样。
本方法支持的系统:Windows 7,Windows 8.1,Windows 10等NT6系列的全部系统。本方法不支持安装XP。
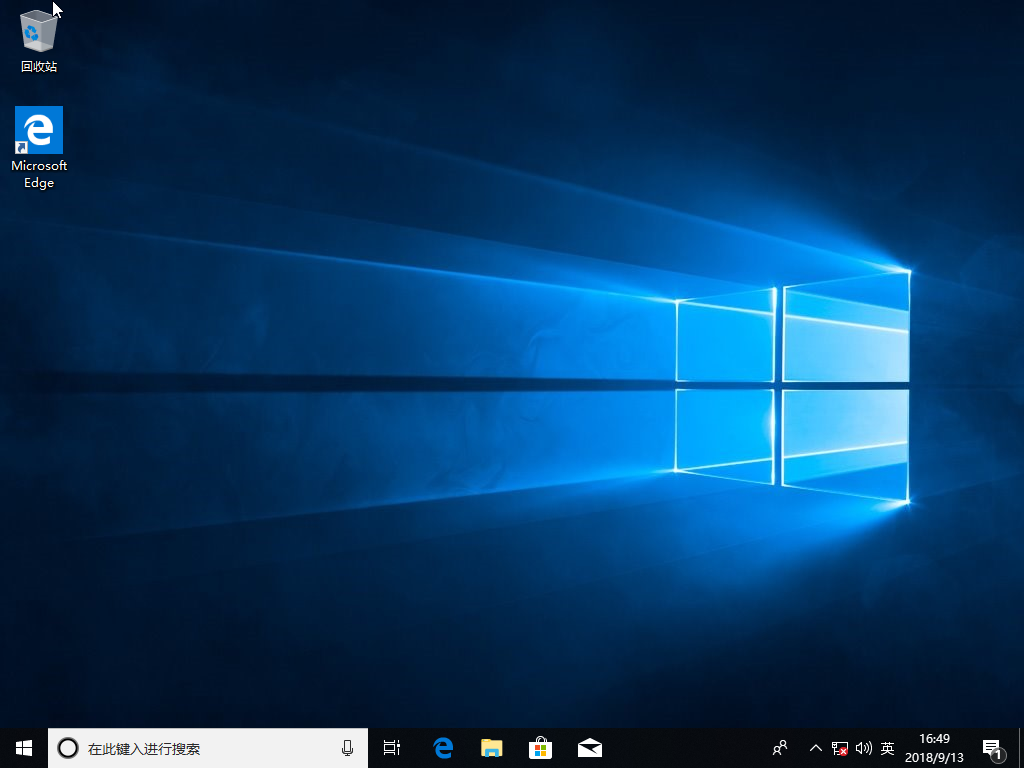
使用通用PE工具箱安装系统的具体操作步骤并不多,如果能按照下面的要求做足充分的判断,可极大提高成功率。
确认自己要安装的系统位数是64位还是32位?
如果是安装64位系统,则必须进入64位PE,如果是安装32位系统,请首选进入32位PE。
原生安装方式对UEFI还是Legacy启动PE有严格要求
UEFI启动的系统,系统盘所在硬盘的分区表为GPT,PE应为UEFI启动。
Legacy启动的系统,系统盘所在硬盘的分区表为MBR,PE应为Legacy启动。
请牢记UEFI<->GPT和Legacy<->MBR的这种对应关系。并通过当前硬盘的分区表类型判断机器之前是哪种方式启动。
若PE启动方式选择错误可以重新选择。
判断系统盘所在硬盘的位置?
如果您的机器上装了多块硬盘,请做好区分,别装错了。如果需要提前分区,就先分好再装。
请务必提前做好数据备份
安装的时候要格式化C盘,请务必将C盘文件备份至其他。必要时,将文档照片类的不可再生数据存储至外部存储器一份。
关于如何启动PE和查看分区表类型的方法在「如何进入PE系统」和「判断分区表类型」这两文章中有详细的讲解。
安装原版系统的操作步骤为:
从U盘启动进入PE内,打开U盘内的存放系统镜像的“ISO”目录,找到要安装的镜像。
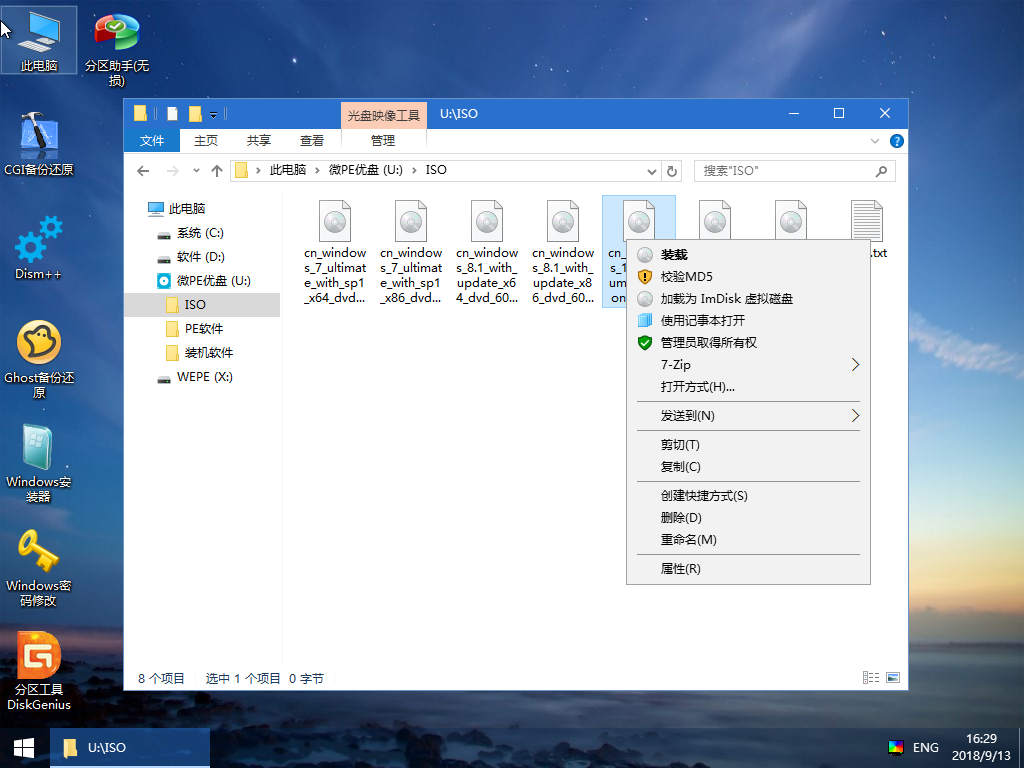
对着ISO镜像点右键,选择挂载,或者直接双击,该ISO就会被挂载为一个新的虚拟的光盘驱动器,和插入安装光盘效果类似。它会显示在“我的电脑”里,并且有一个盘符。
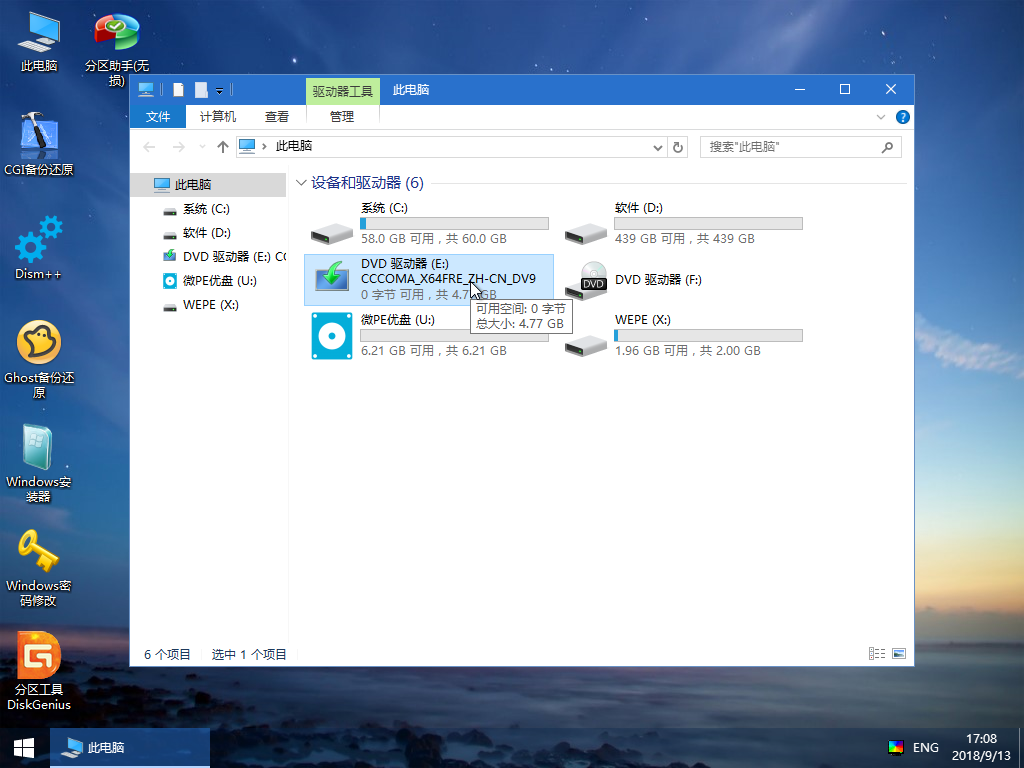
运行这个虚拟盘符内的windows安装程序Setup.exe,就进入了windows的原版安装界面。
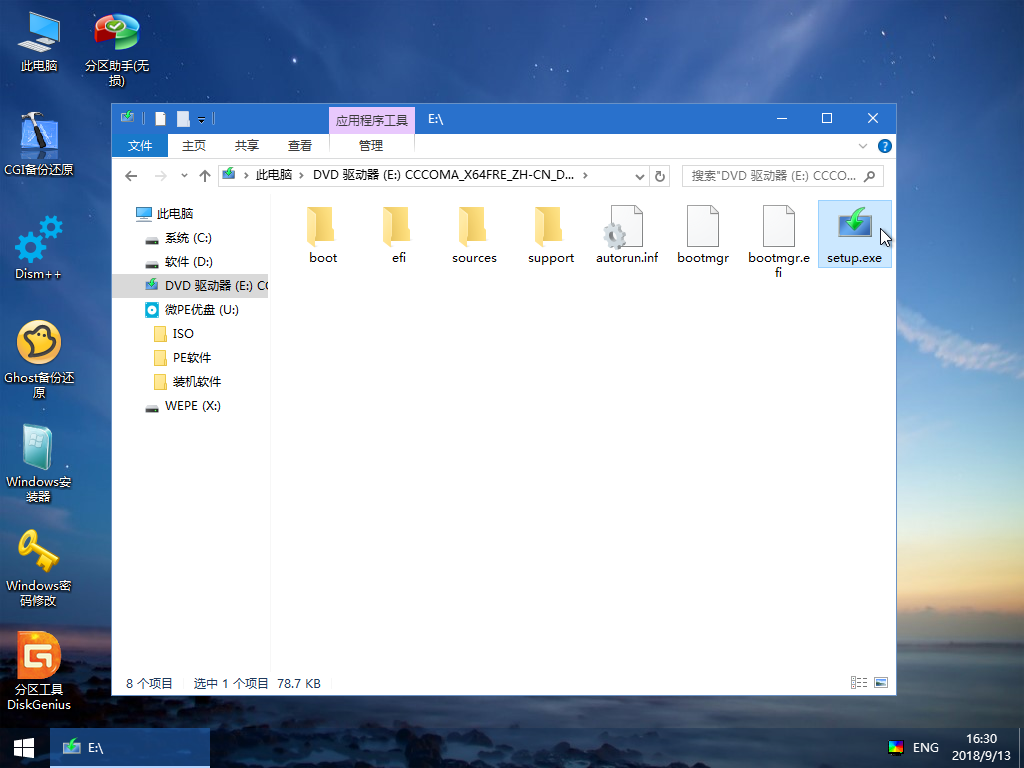
在Windows安装程序中点击“现在安装”开始,一步步往里点。

有对应产品密钥就输入,没有产品密钥就跳过输入密钥,待安装完系统再想办法激活。
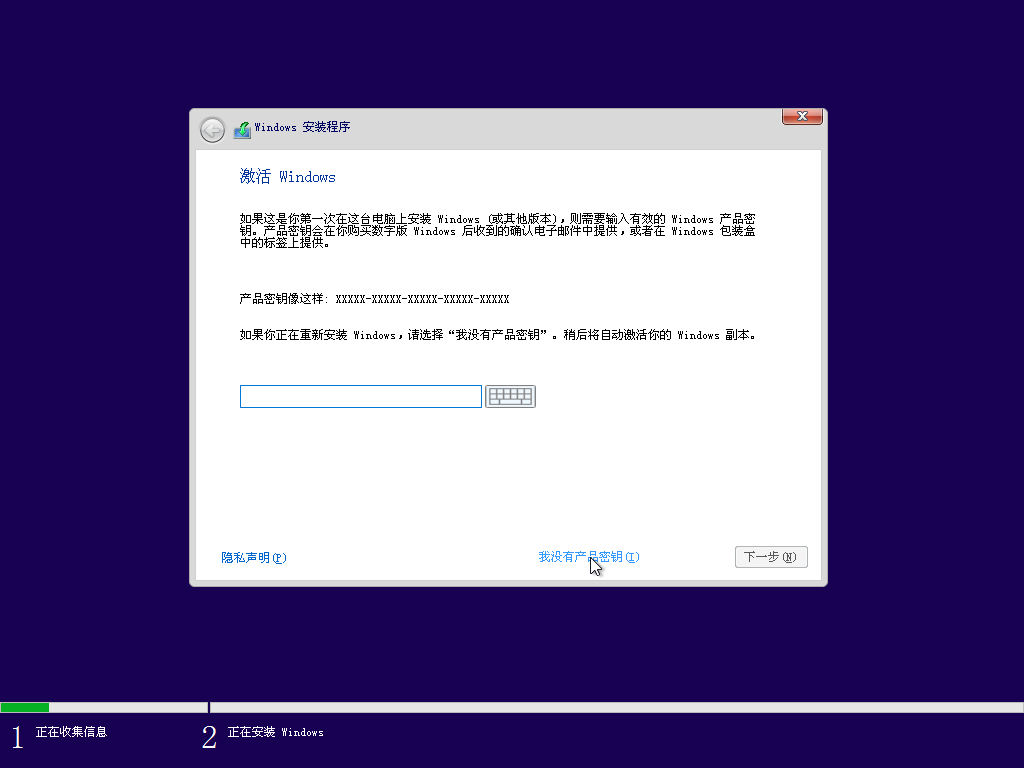
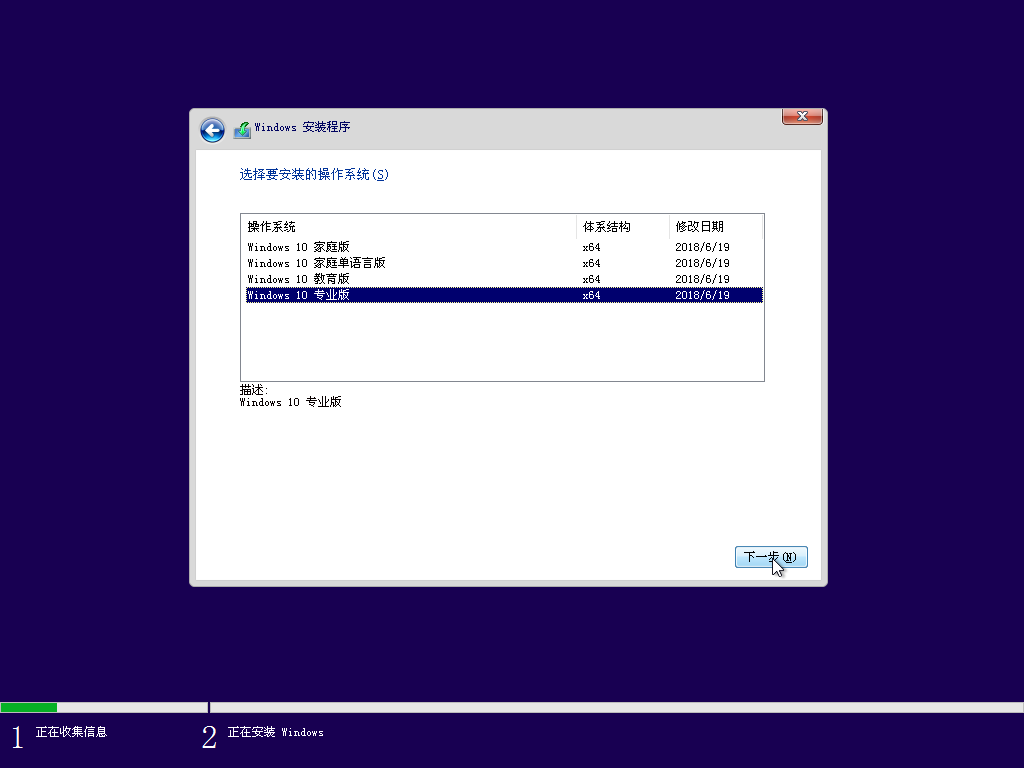
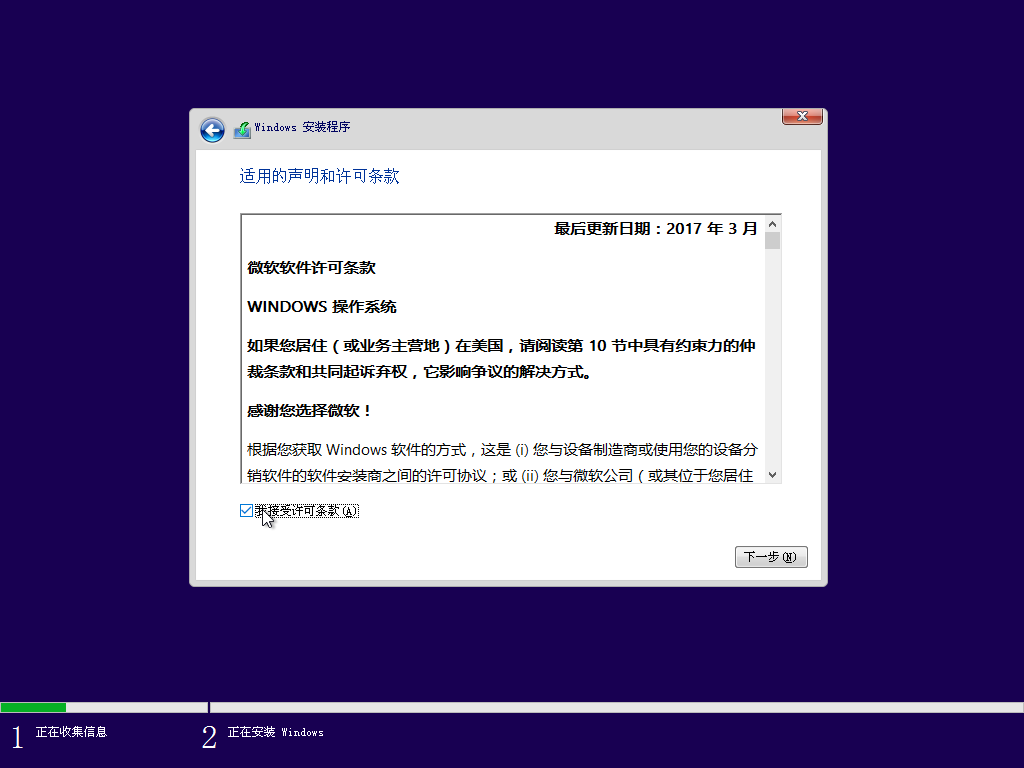
系统版本那里自行选择,安装类型那里选择 “自定义”,直到进入到待安装磁盘位置的页面。
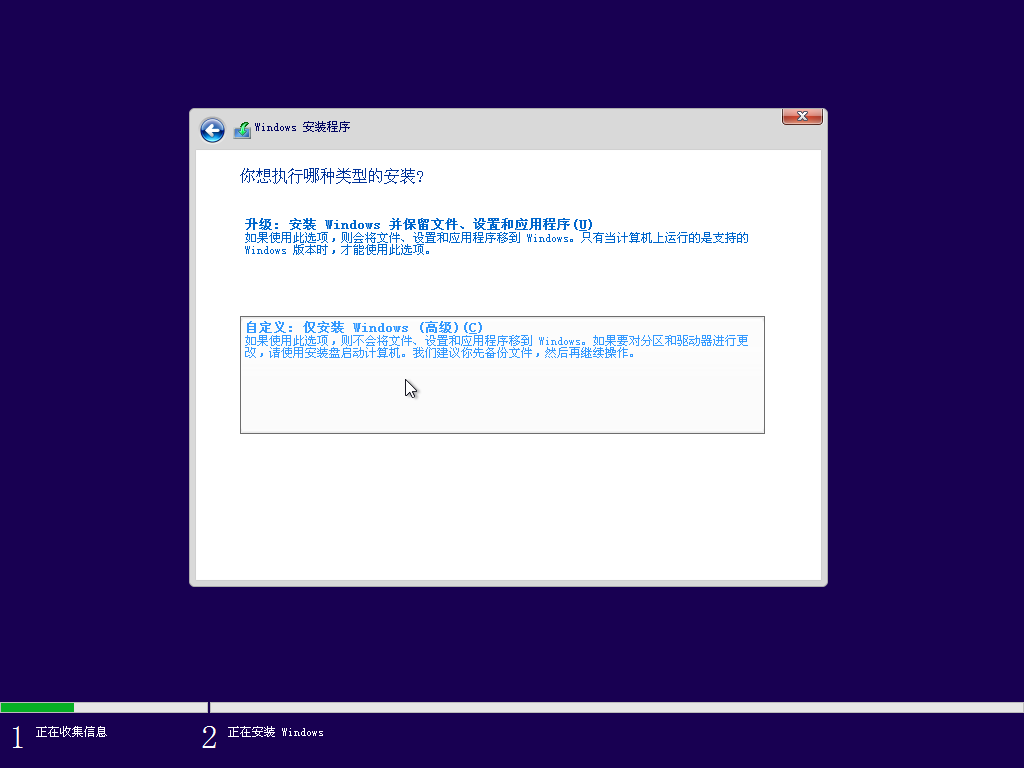
在这个界面中,需要做一个操作,来提升提升安装成功率。请先定位到您系统盘的位置,观察前面有几个小分区,百十来兆的样子,有时候一个,有时候两个,直接把小分区连同系统大分区一起删除。是的您没听错,选中后直接点红××删除它们,留下一个完整的“未分配空间”。
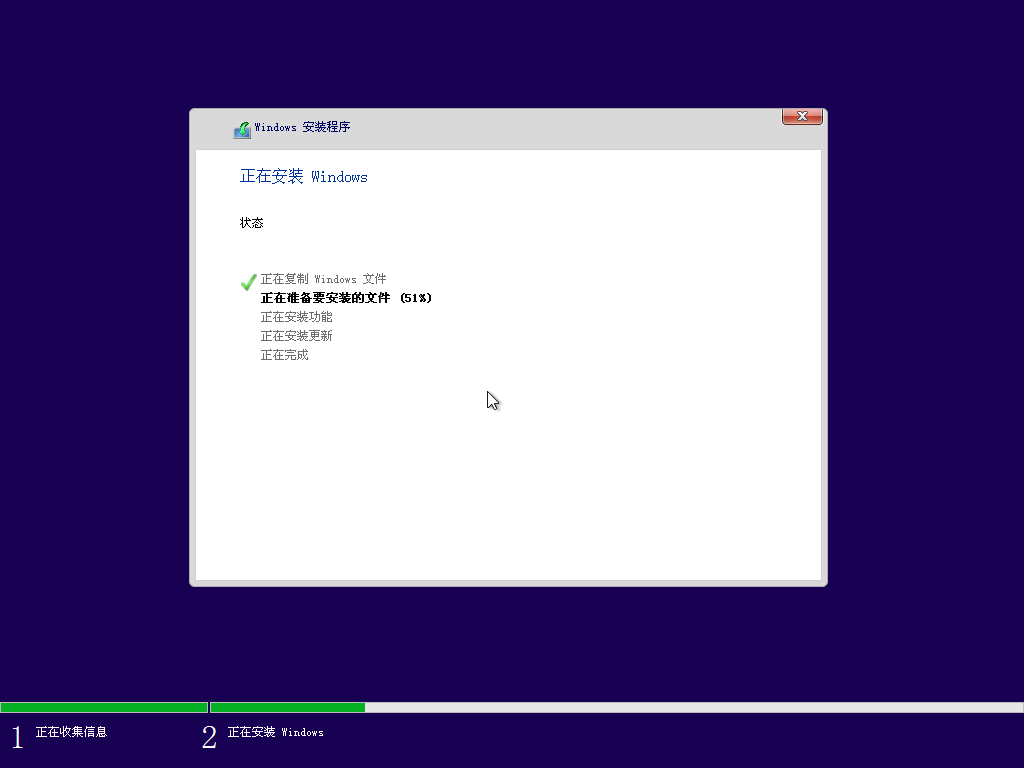
然后在这个未分配空间上点下一步,这个时候系统就开始安装了。
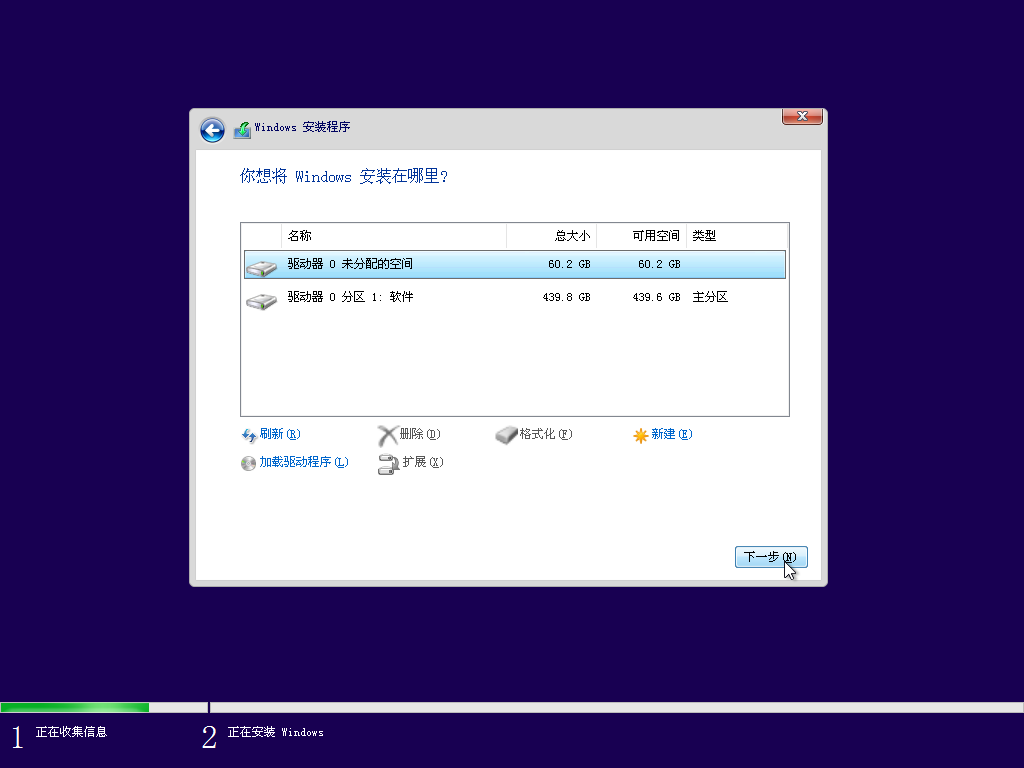
如果不出意外,等进度走完,重启后,就进入了安装配置阶段。
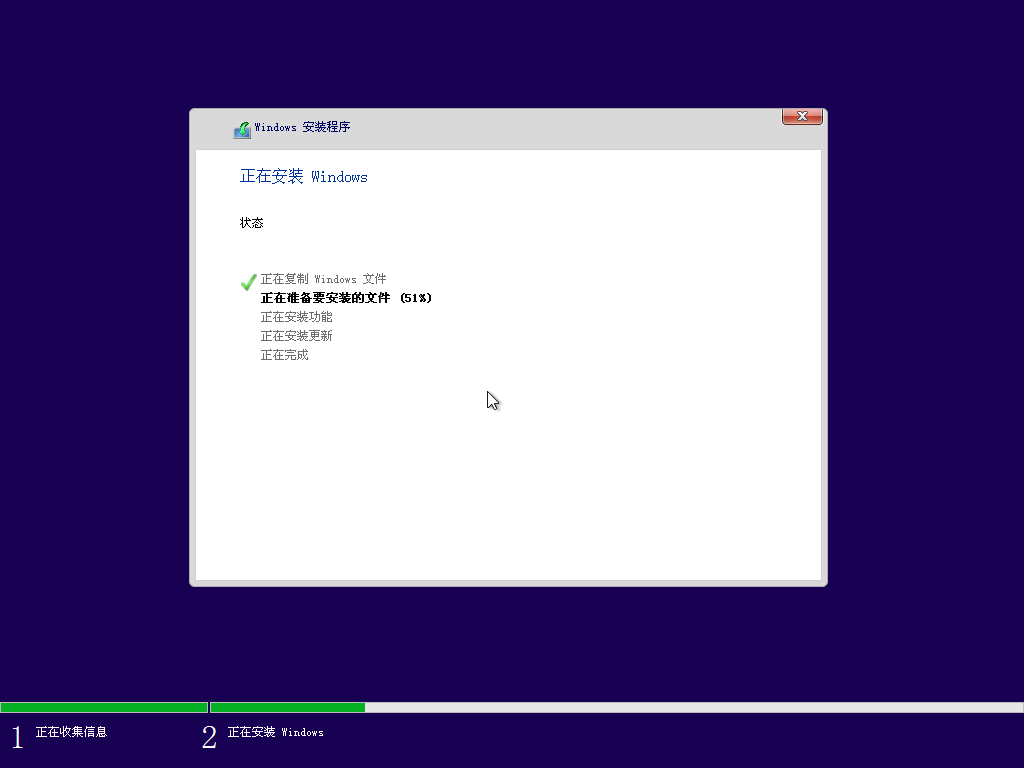
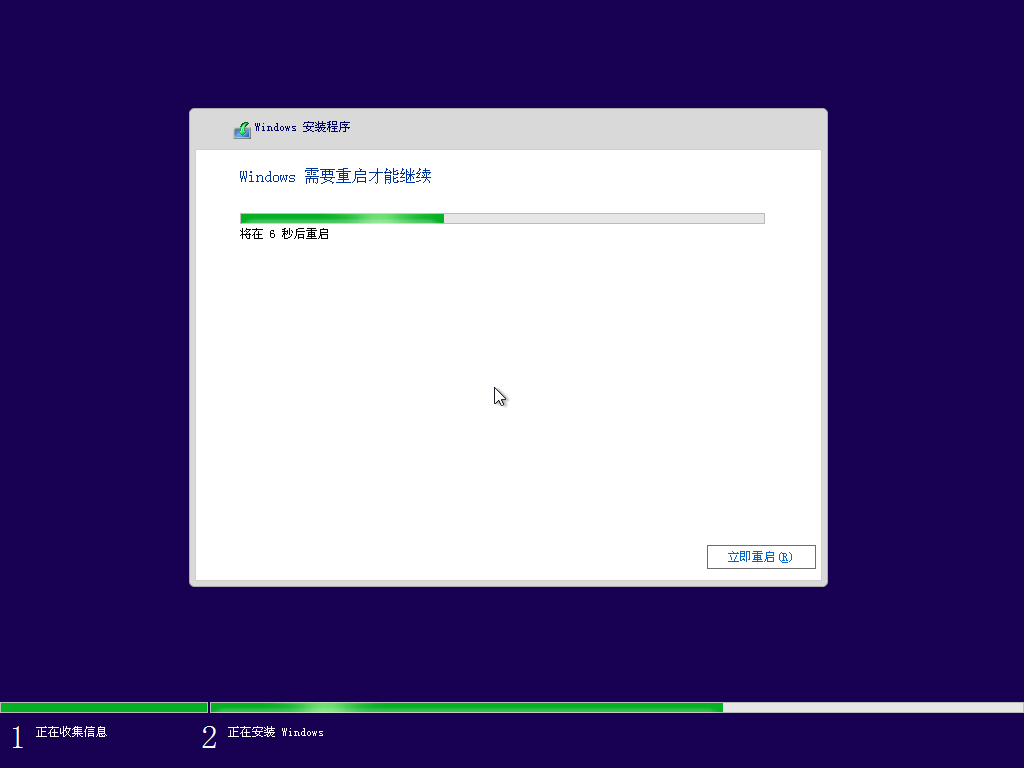
重启后,进入系统最后配置页,这里会要求您做一些简单的设置,创建登录账户,按照提示操作即可。怎么选都可以。
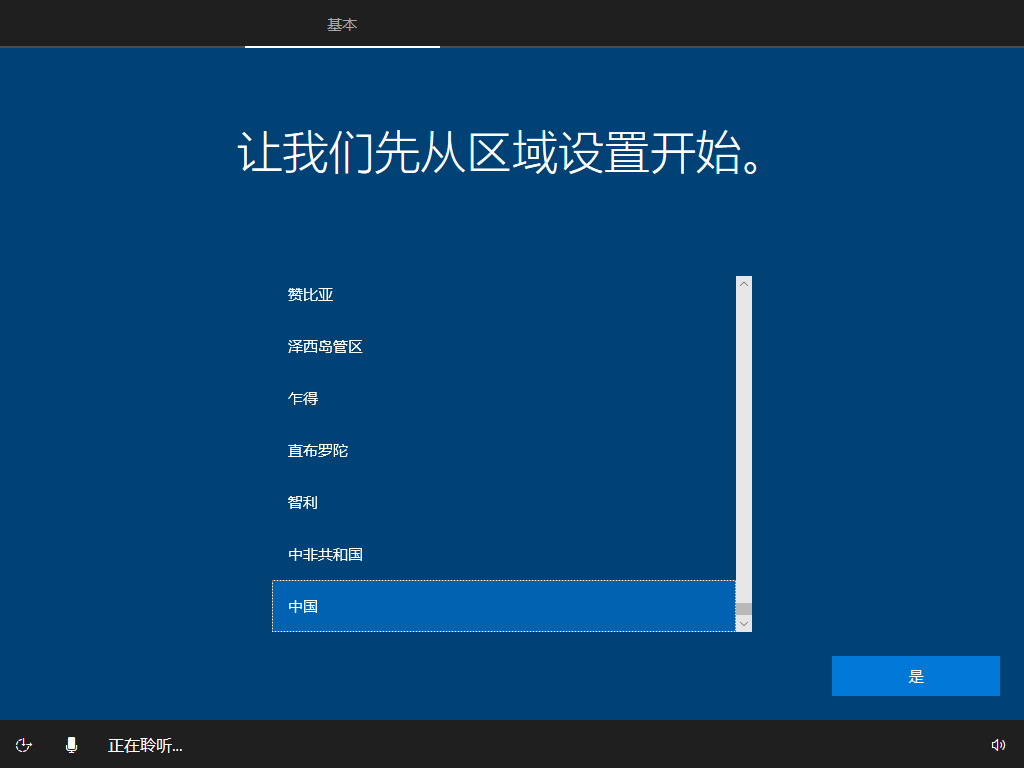
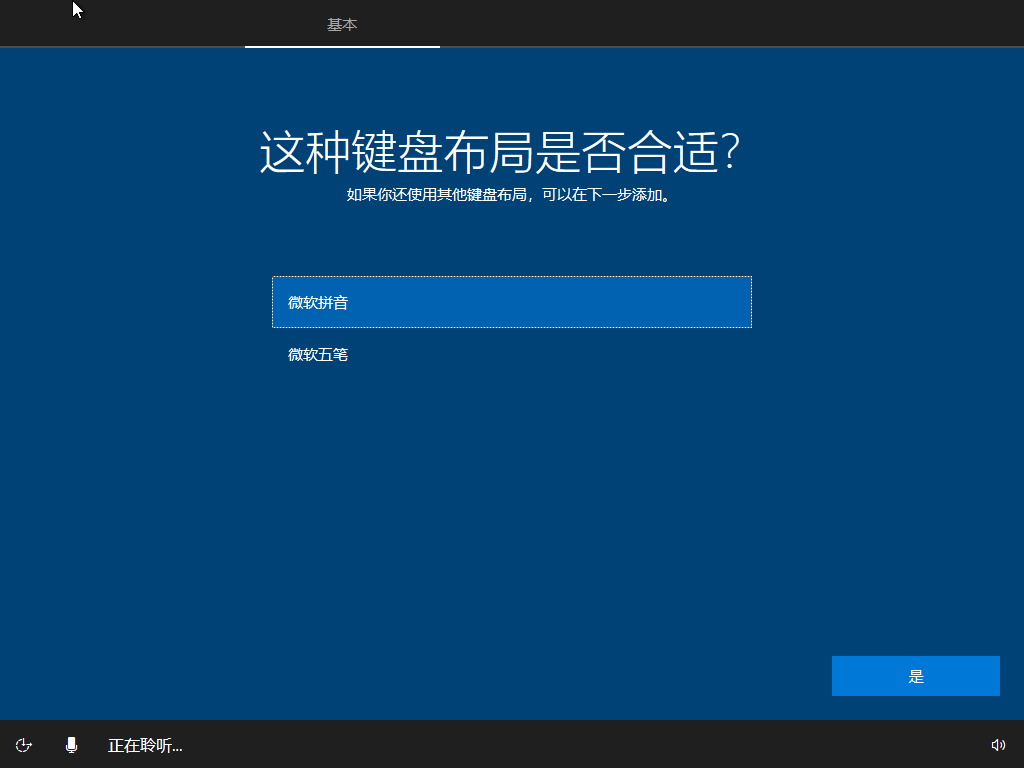
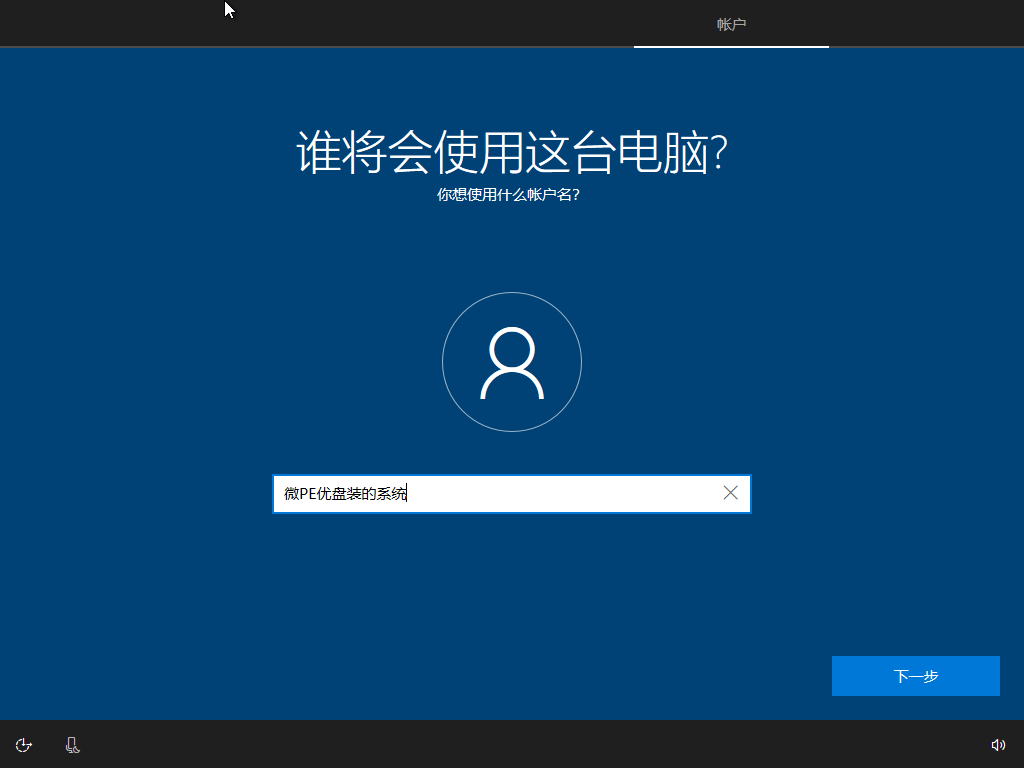
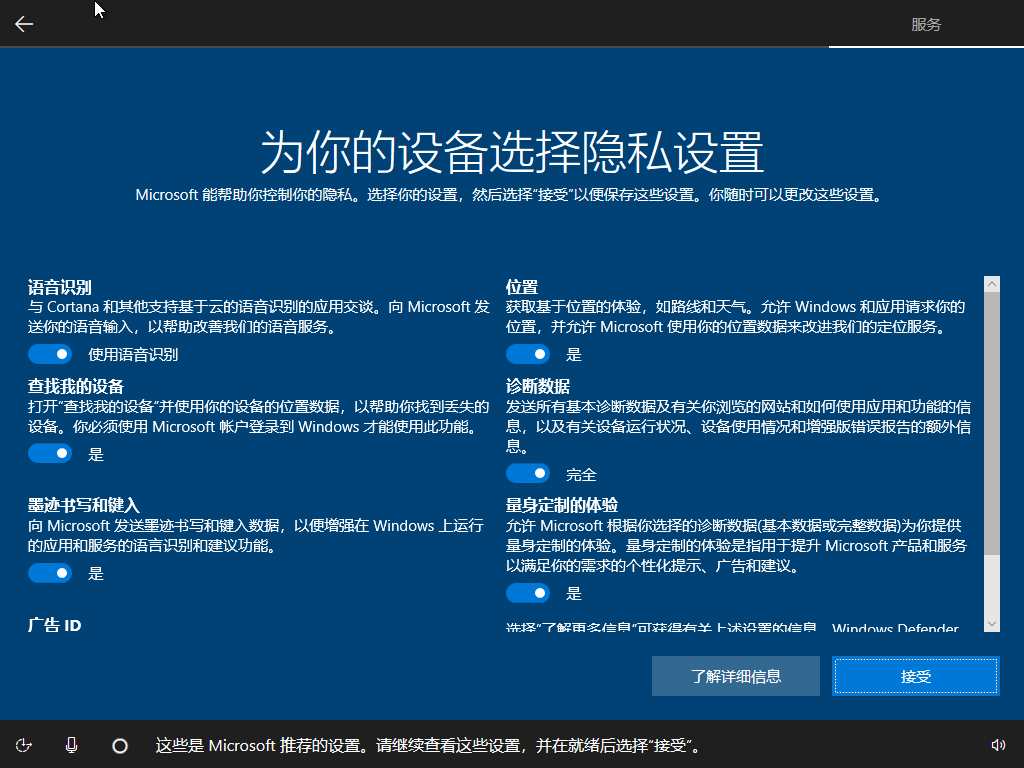

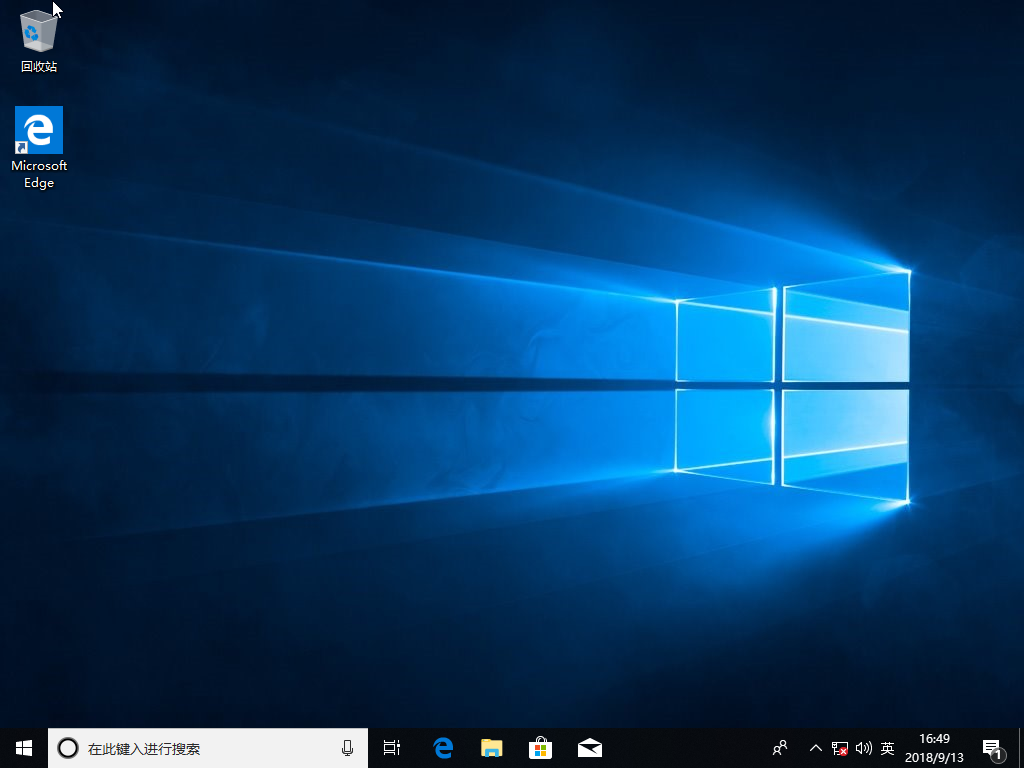
至此,系统就算安装完毕了。
进入到桌面后,请尽快安装驱动,您可以自己提前备好需要安装的驱动,也可以用驱动精灵联网装驱动。U盘内自带了一个带网卡驱动的驱动精灵安装包,可以用这个先把网卡驱动装了,再联网装驱动。
U盘内我们还提供了一些常用的装机软件,都是纯净的,可以安装,也可以自行下载。
至此,全部工作结束,尽情享用吧。
1.提示“Windows 无法安装到这个磁盘。选中的磁盘具有MBR分区表。在 EFI 系统上,Windows 只能安装到 GPT 磁盘”
遇到这种报错,是因为要安装系统的那块硬盘是MBR分区表,需要legacy启动的PE才能安装,而PE却是UEFI启动的,因此报错。解决方法是:重启电脑,以legacy方式进入PE,再进行安装就好了。请牢记UEFI<->GPT和Legacy<->MBR的这种对应关系。只要严格按照必读教程的要求来,这个提示是不会遇到的。
2.提示“windows无法安装到这个磁盘 选中的磁盘采用GPT分区形式”
和第一种错误恰恰相反,是因为要安装系统的那块硬盘是GPT分区表,而PE却是Legacy启动的。解决方法是:重启电脑,以UEFI方式进入PE,再进行安装就好了。
相关文章