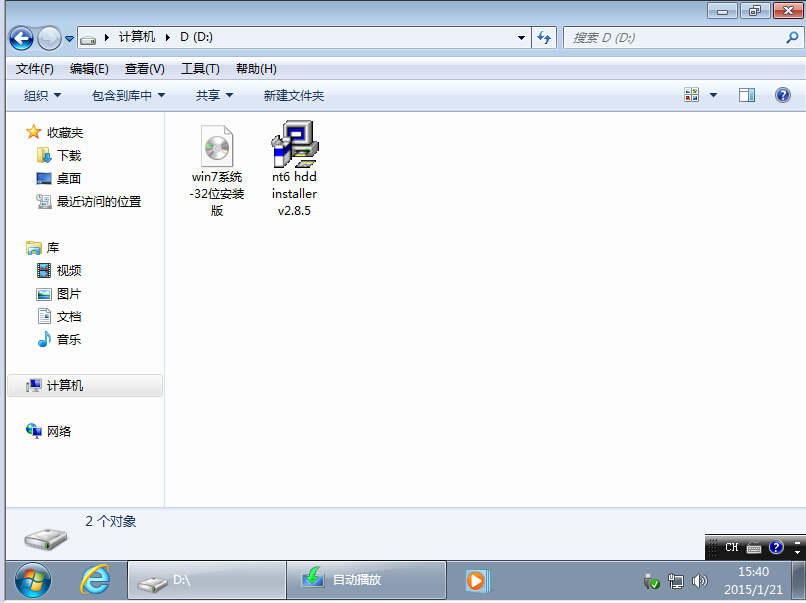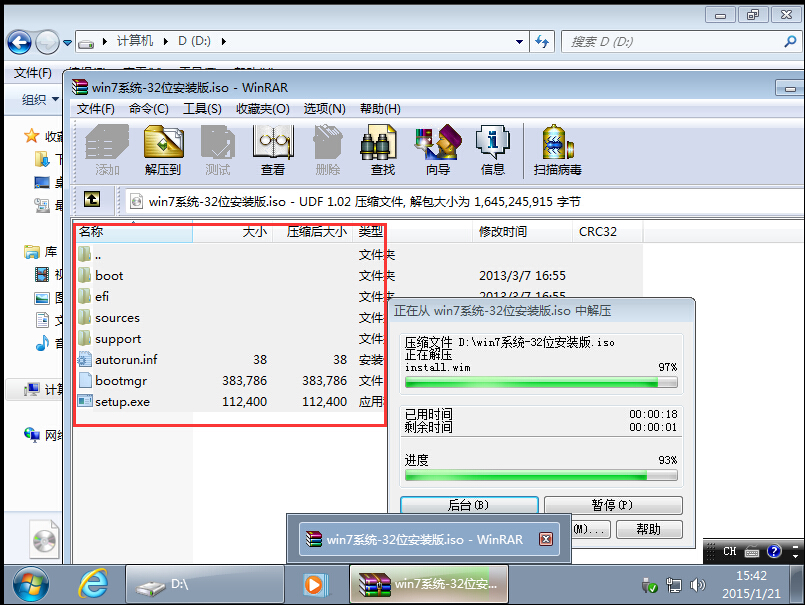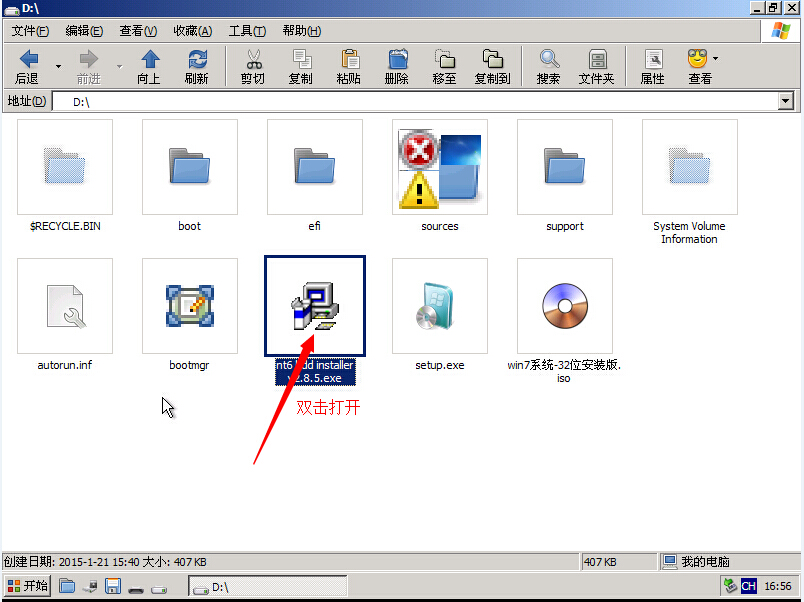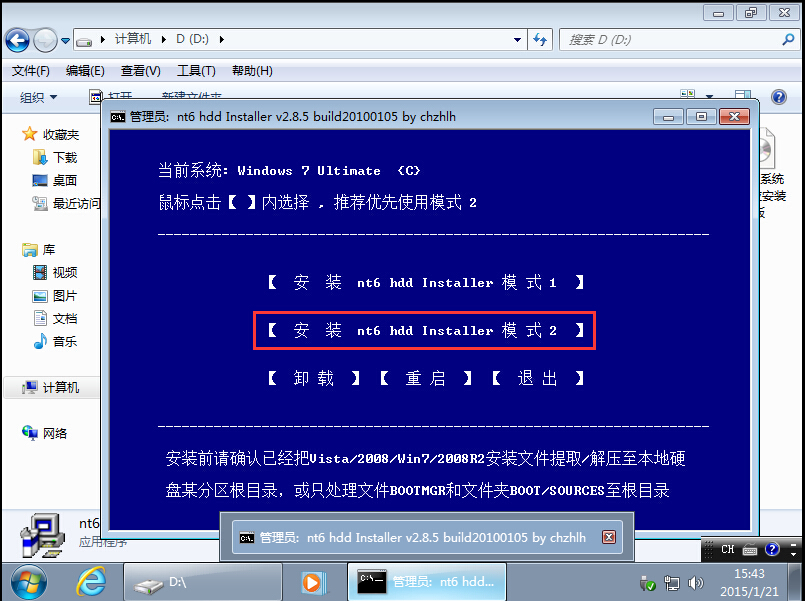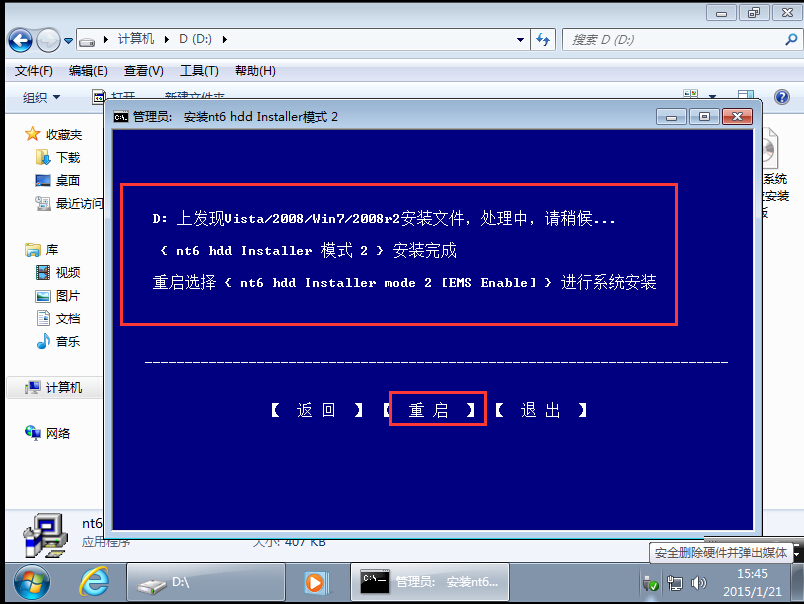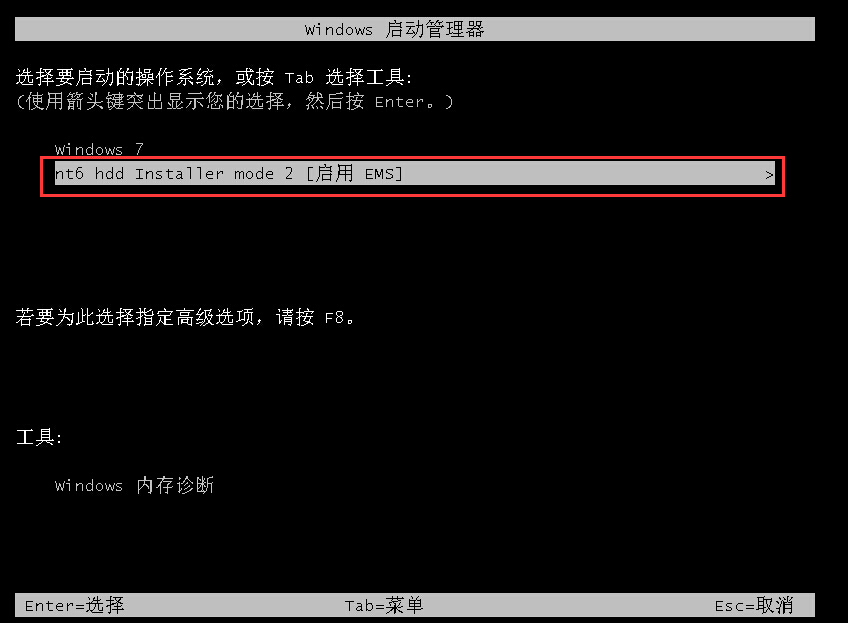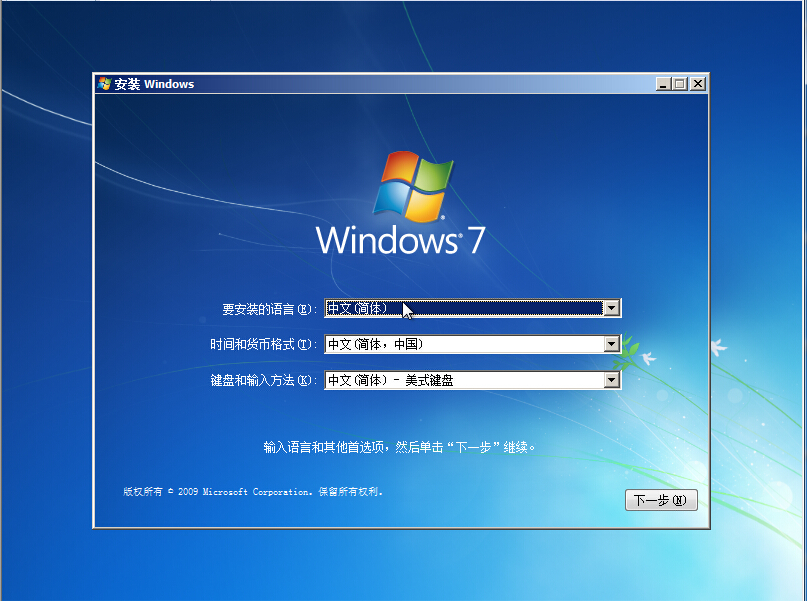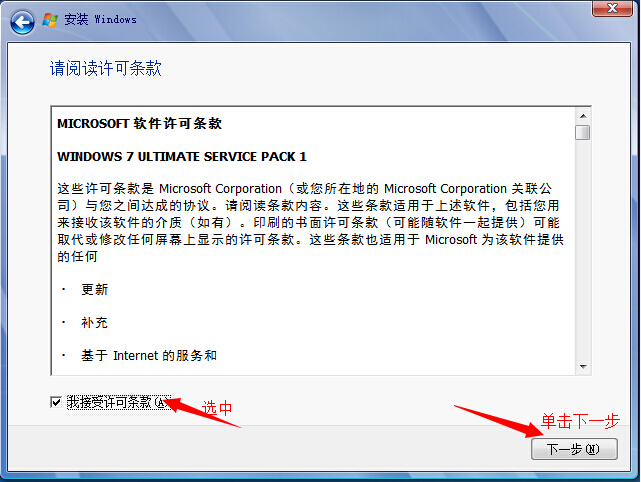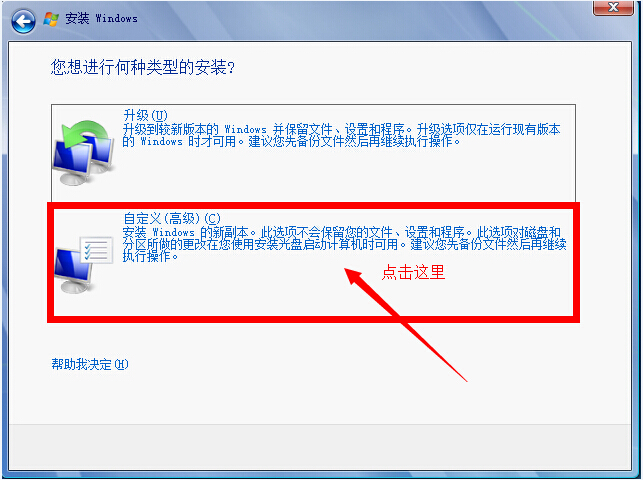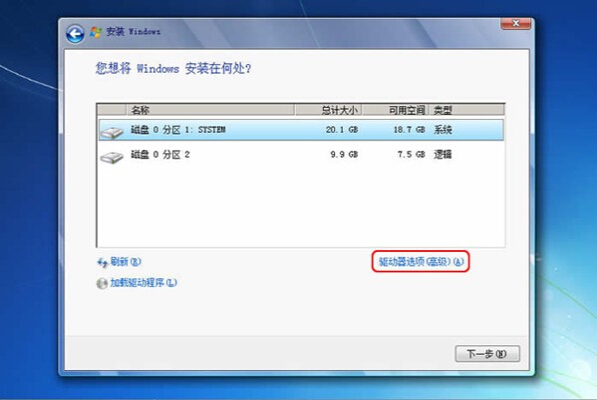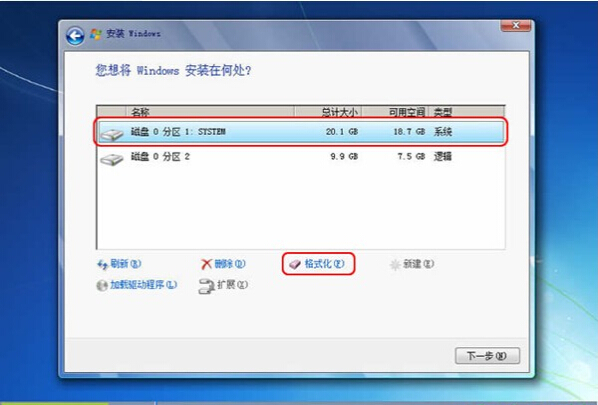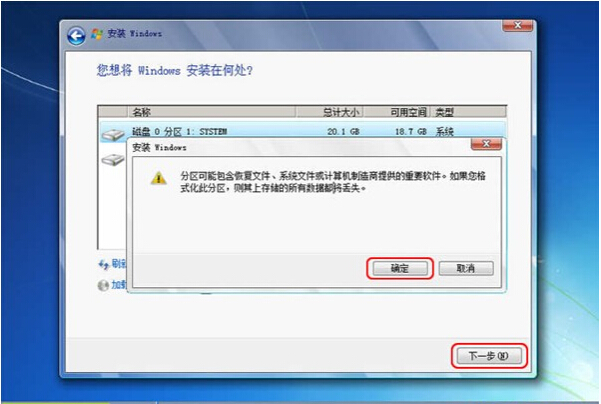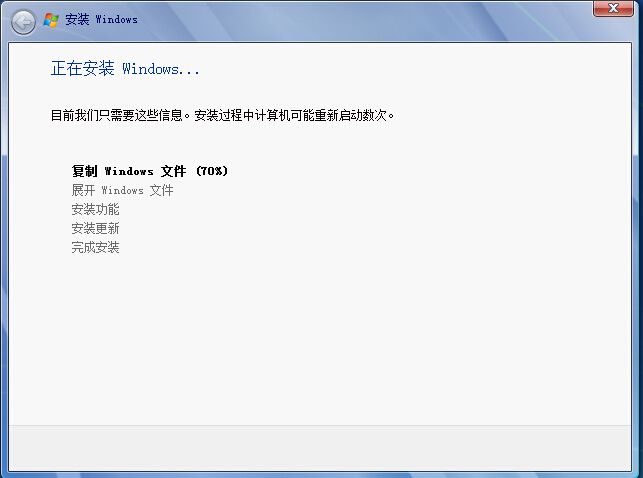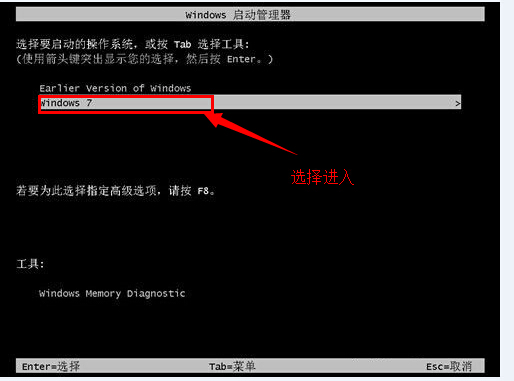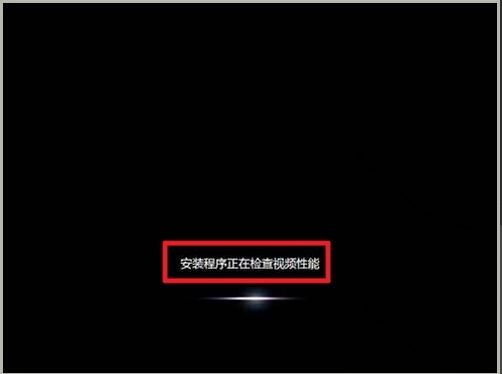-
下载NT6安装器:
https://pan.baidu.com/s/1bpbUl7D
注:此安装方法可以在windows下直接安装,不用进行GHOST,也不需要U盘或PE系统下进行安装!同时适合机械硬盘上安装!!
下后的系统格式ISO文件,将ISO文件和NT6安装器复制到电脑除C盘以外的其他盘的根目录下,两个文件要在同一目录
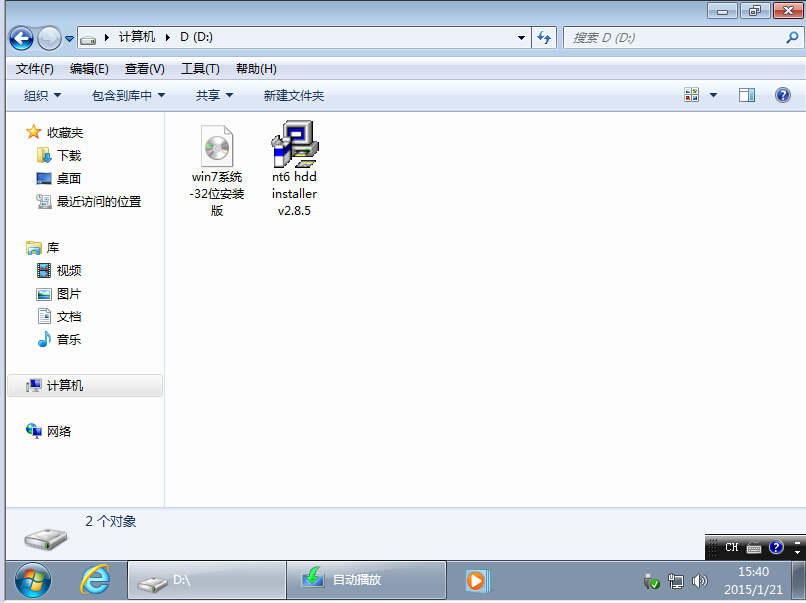
用winrar压缩软件将ISO文件解压在当前文件夹,如下图:
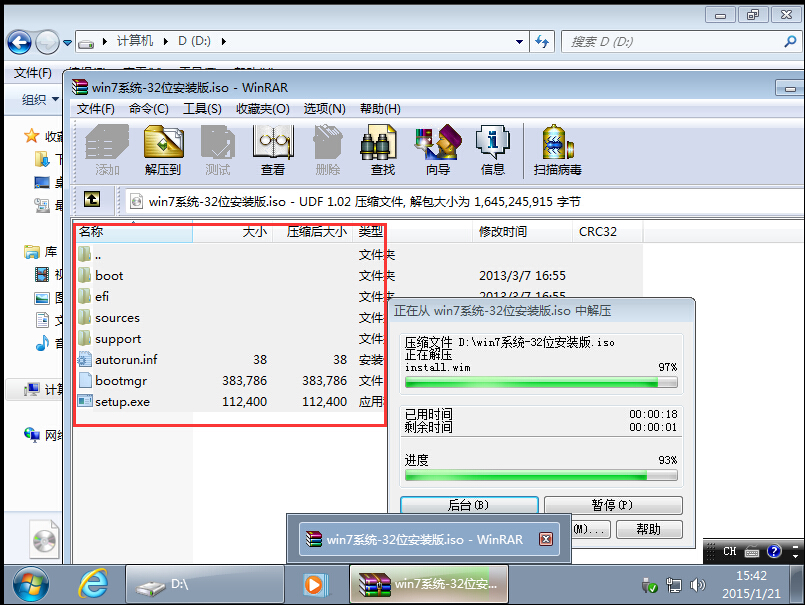
打开NT6安装器,如下图:
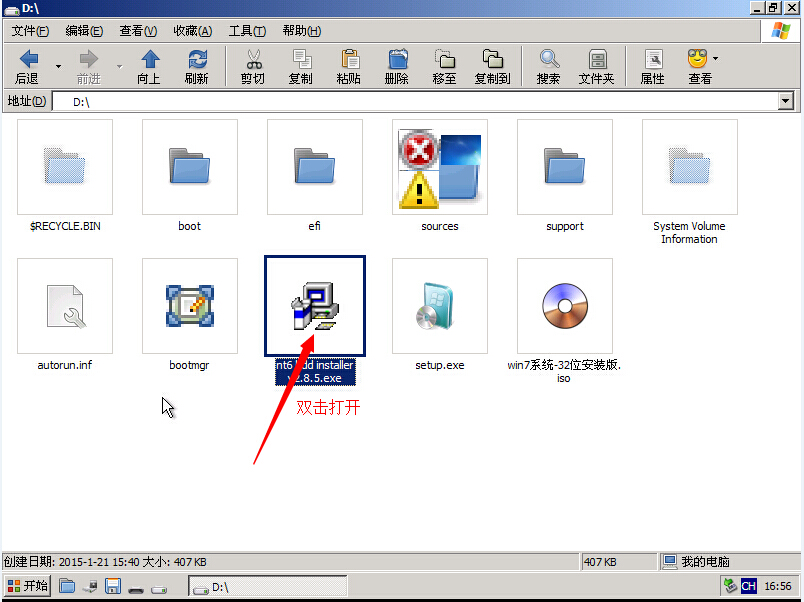
打开后出现如下图,选择模式2安装
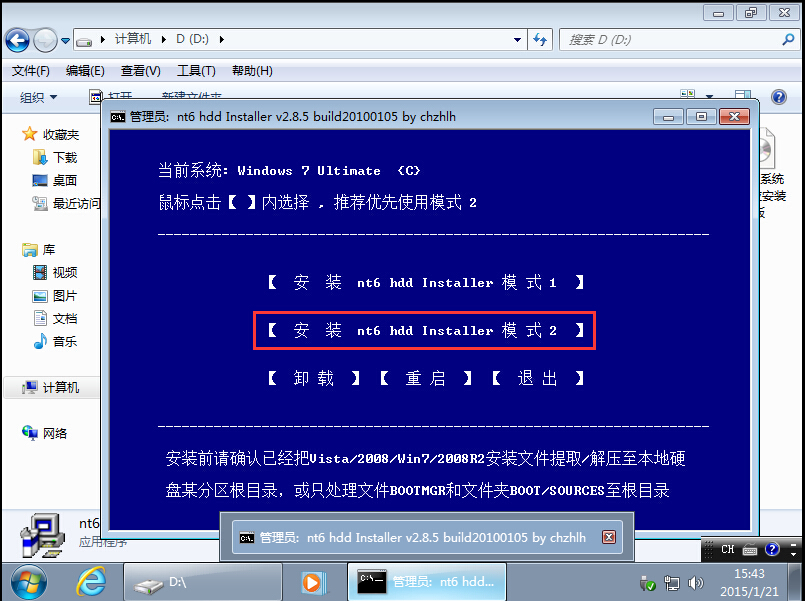
选择模式2进行安装后,点击重启
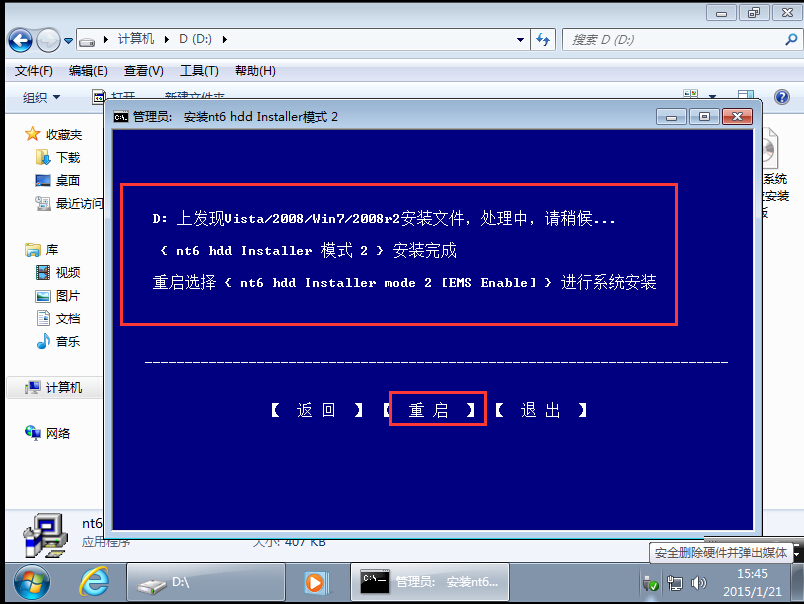
重启后进入如下图,在启动选择菜单按下图选择进入:
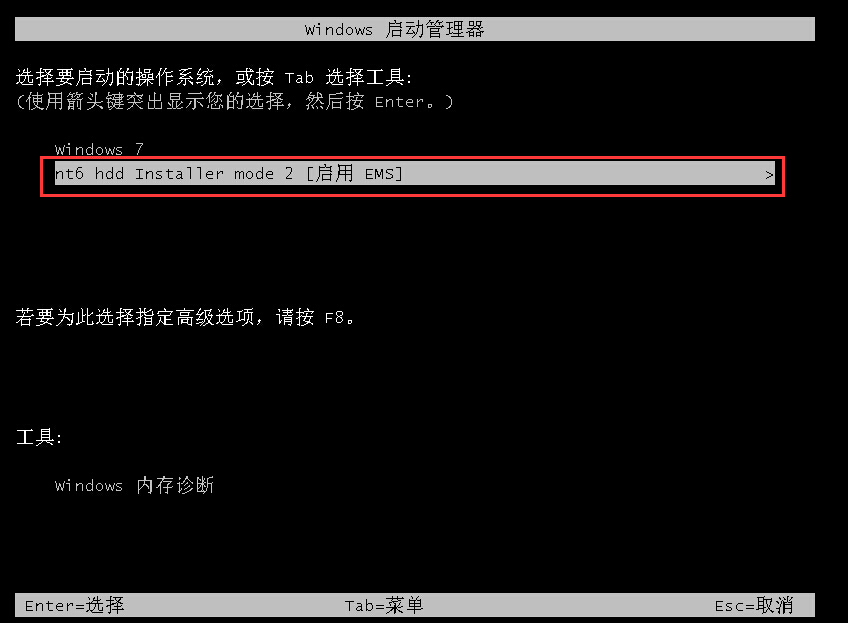
选择第二项进入安装,出现如下图
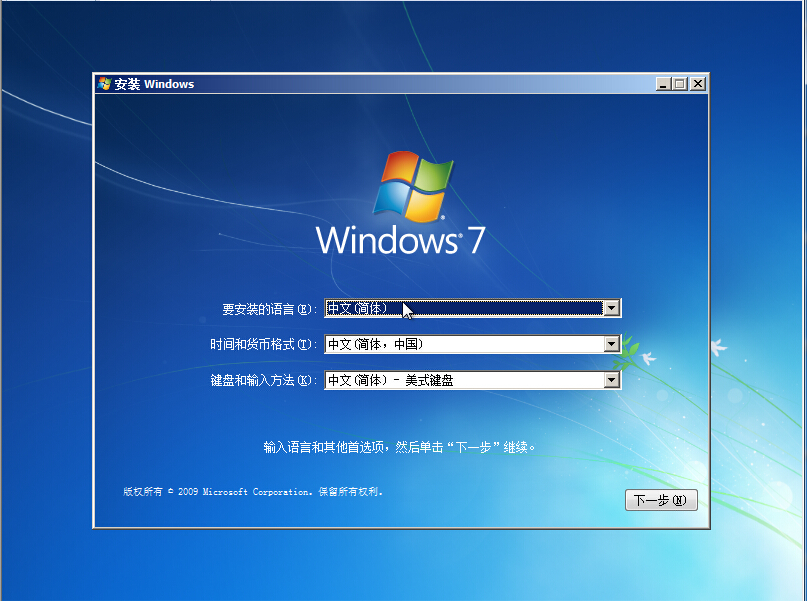
点击下一步,出现同意条款如下图:
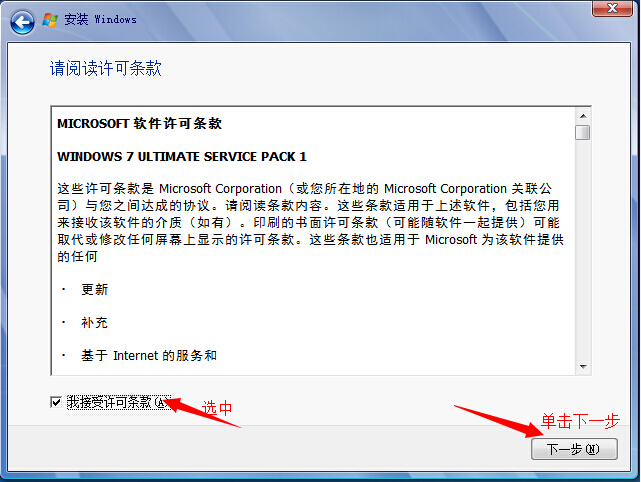
点击下一步进入,要全新安装,点击“自定义(高级)”选项,如下图
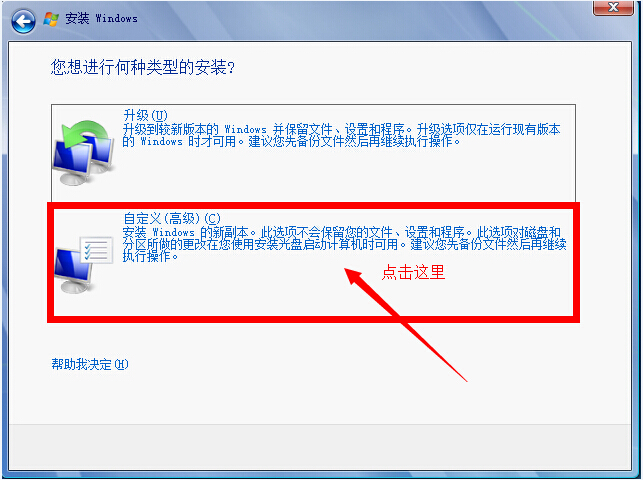
-
点击自定义高级后,出现如下图为Windows7选择安装的硬盘分区了,此处可以看到计算机的硬盘分区情况。点击下图中“驱动器选项(高级)”,可以对磁盘进行更多的操作,如删除分区、格式化等。如果你的是固态硬盘,建议你重新分区,win7系统安装在分区固态硬盘是会自动进行4K对齐。
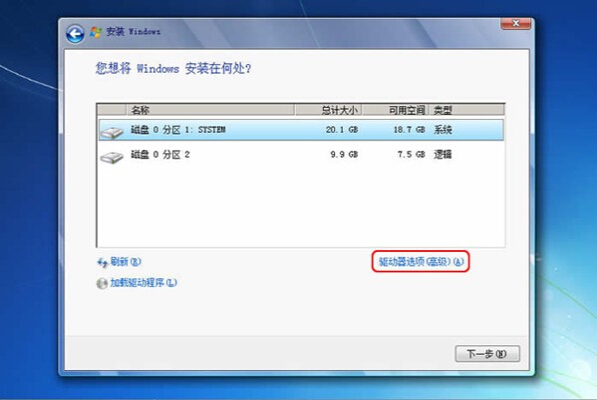
准备将操作系统安装在C盘上,由于是全新安装不想C盘下有其它的文件,所以选择“分区1”,再点击“格式化”。
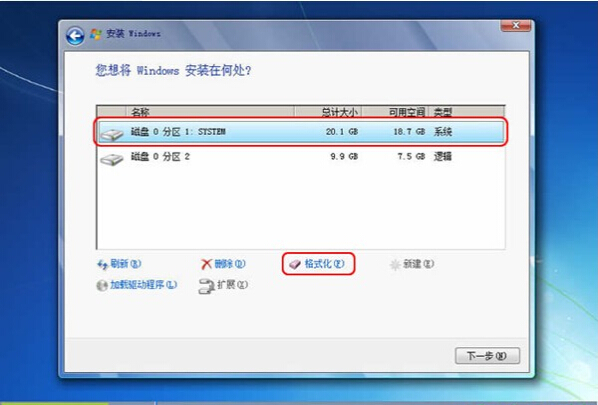
系统弹出警告窗口,如果格式化此分区,此分区上的数据将丢失。如果C盘没有资料需要备份,则点击“确定”。格式化完成后,点击“下一步”。
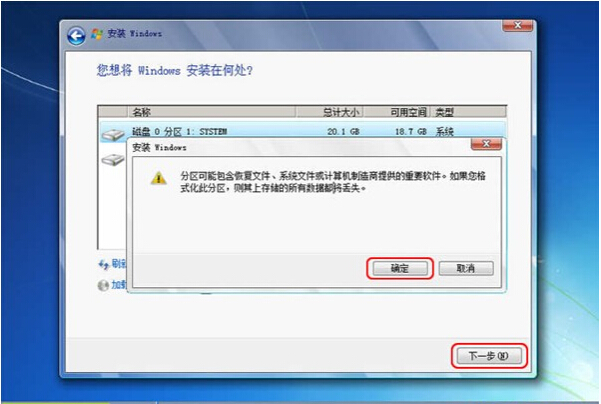
点击下一步,出现如下图:
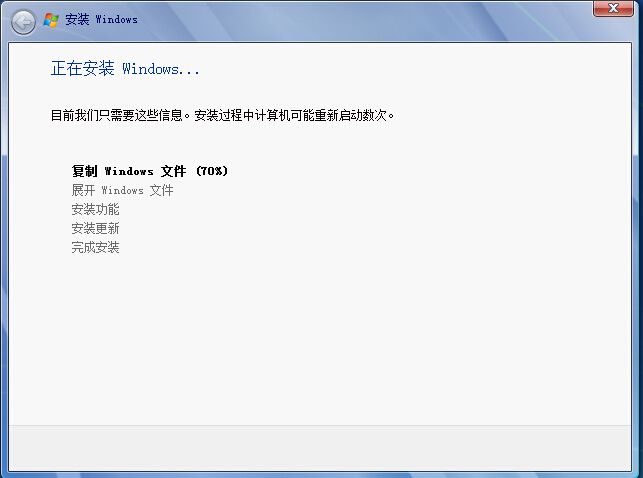
完成后自动重启,重启进入如下图:
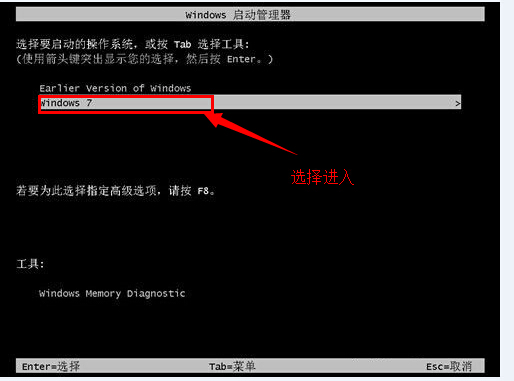
进入后继续安装,直到出现WINDOWS界面,如下图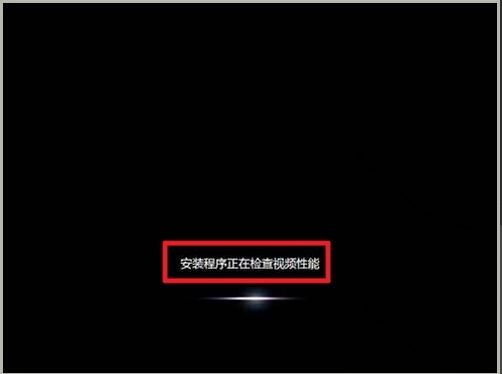
-