u盘安装mac os X 10.10方法
插入制作好的通用peU盘后,开机按option选安装U盘Install OS X Yosemite 即可开始安装:
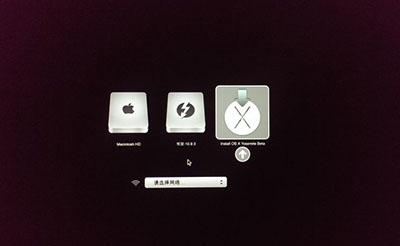
下面是安装过程的几个主要过程截图:
1.如果目标分区还没格式化,就点“磁盘工具”抹成 Mac OS 扩展 (日志式)吧,否则就戳“安装OS X”继续吧!
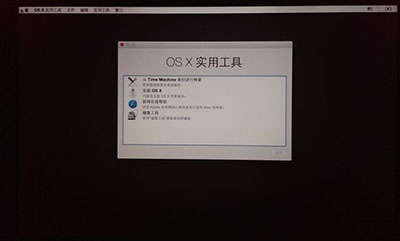
2.因为是U盘安装,开始的过程可能与直接双击Install OS X Yosemite .app安装有所不同。
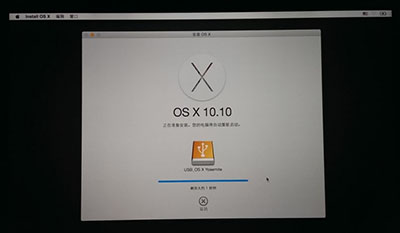
※ 第一次走进度条的过程目标硬盘是没反应的,第一次进度条走完,到这里虽然说“剩余大约1秒钟”,千万别信它,骗你的!实际大约还要2分钟,耐心喝咖啡吧!等待自动重启(我第一次用这个U盘测试,安装到这里,移动硬盘等没反应,以为安装U盘没做好,重启再次重复上面的步骤安装,嘿嘿,其实是上当了):
3.第一次自动重启后,黑屏白苹果白色进度条,需要等待一段时间,到这里,过程就跟直接双击Install OS X Yosemite.app安装一样了:
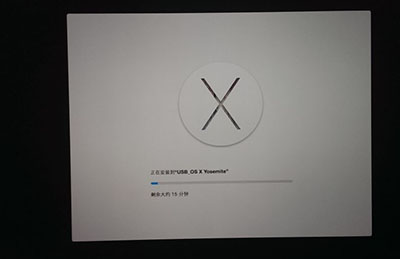
4.剩余大约2分钟时,会返回“剩余大约3分钟“,别怕:
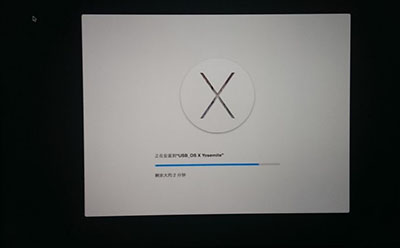
5.接下去就是设地区、网络、键盘、建账户。
注意,建账户后不要登录Apple ID,进入系统后再登录吧,据说这样关机快。
6.安装成功后,开机按option,肯定有Recovery HD的哦!
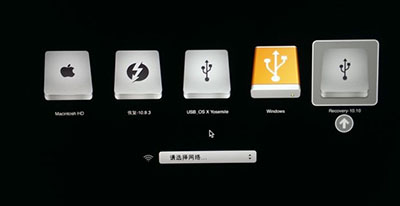
7.默认启动盘是Yosemite,正常启动的样子:

以上就是u盘安装mac os X 10.10的方法。更多关于装系统教程,尽在通用pe工具箱。