准备工作:
1.制作好的通用peU盘启动盘,注意这里的启动盘必须是uefi版本!
2.准备好的win8系统,必须是64位,uefi安装必须64位系统。
具体操作步骤:
1.启动pe:
将我们制作好的启动盘插上电脑中,开机之后按option,之后会看到我们的启动盘上两个windows图标,我们选择efi boot图标,点击确定之后会进入win8pe之中。也就是下图中最后一个进入!
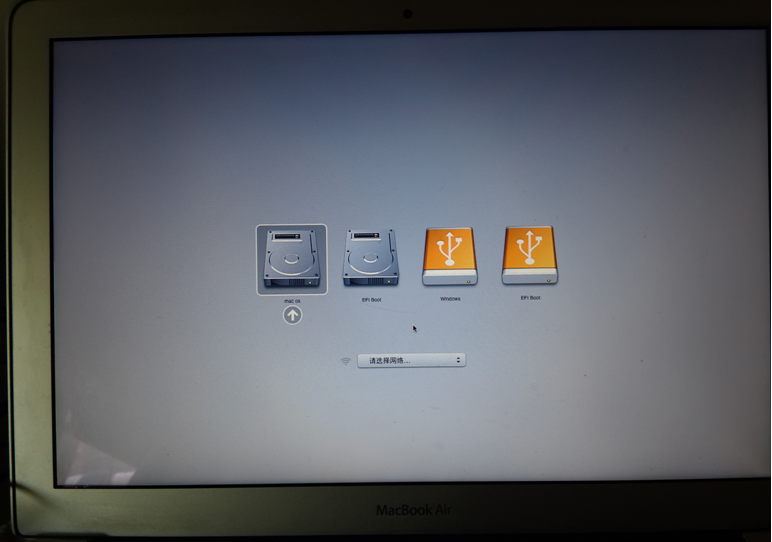
2.开始分区
进入win8之后,我们会看到没有pe不能识别苹果分区,只有一个分区(efi分区,保存引导信息!)这个时候,我们就要知道自己的苹果系统装在哪个分区,比如小编的,苹果系统装在第一分区。而小编在装os的时候将整个硬盘分成了4个分区,这里我们给两个系统各两个分区。
打开dg分区工具,找到最后两个分区,你会发现无法打开,这里我们直接选择格式化分区!格式化完成之后我们就能看到三个分区,efi分区,以及我们两个刚格式化的分区。
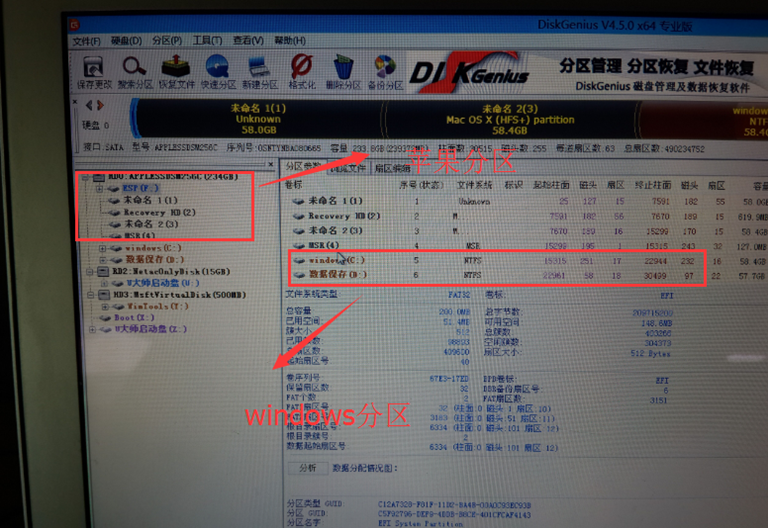
3.安装系统
打开我们的一键安装工具,选择完系统之后开始安装,耐心等待读条完成,当然过程我不再赘述。
4.验证安装:
安装完成之后,我们打开efi分区,查看是否有安装成功,打开分区之后,我们会看到两个引导信息,一个apple一个boot,点开boot能看到microsoft的引导信息,这样就表示我们已经安装成功。
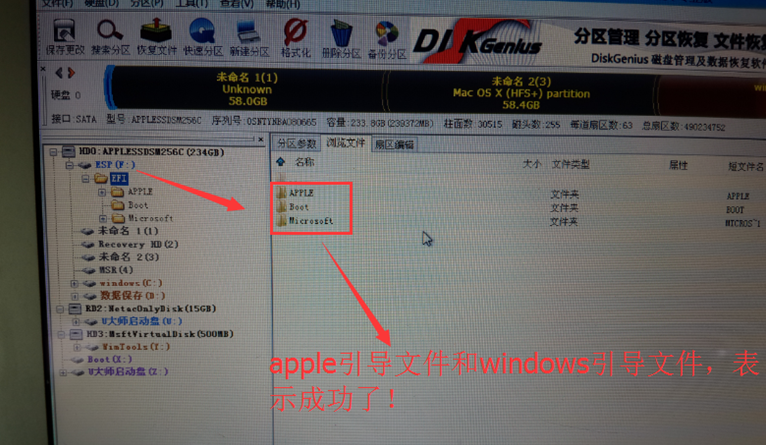
5.系统部署:
重启电脑,拔掉u盘,长按option,你会看到一个名字为efi的硬盘图标,这就是我们的win8系统了,选择确定之后就能入系统部署,至于部署过程,小编就不再过多描述。
以上工作做完之后,我们的mac里面就有了双系统,要选择哪个开机按option就可以了。
上一篇:重装系统前如何备份应用程序